- How To Organize Desktop Screen
- Collections 4 2 – Organize Your Desktop Icons Without Deleting
- Best Way To Organize Desktop Icons
- Collections 4 2 – Organize Your Desktop Icons Without Damaging
Are you new to iPhone world and don't know how you can organize apps on your iPhone? This quick guide will tell you how to rearrange apps on iPhone no matter which iPhone model you are using.
App Store Tips & Issue Fixes
- Desktop icon - World 's best selection of high quality Free Desktop icons.
- Arrange your desktop icons as you would want. Instead of windows default sizing. Here is a Free Desktop Icon Organizer, which can do it for you. Arranging your desktop ICONS as you want it to be by simply dragging and dropping. You can arrange desktop icons in groups and hide those you dont want.
- Hide All Your Desktop Icons. If you don't use your desktop much, but programs keep dropping.
App Downloading Tips
App Icon Missing
App Store Issues
They organize and structure your working space. Order on your desktop gives a visual idea of the workload, structures your working plan and saves your time. An ordinary wallpaper could be compared to a simple cardboard box - you just put all your stuff there. Organizing wallpaper, on the other hand, is a toolbox with a number of cells, which.
How To Organize Desktop Screen
Rearranging apps on iPhone is a way to make your iPhone customized. You can change your iPhone home screen look by organizing apps or icons. Users who want to know how to rearrange icons on iPhone, they must go through this guide. Here, we have mentioned different ways to organize apps on iPhone. Moreover, iPad users can also refer to this guide as the method we have mentioned they can use to organize apps on their iPad.
Method 1: Rearrange the Apps on Home Screen
If you are to rearrange the apps on your iPhone home screen then you can easily do it by simply drag and drop. Most used apps are generally placed on the home screen or you can also put them into the dock. Therefore, follow the steps on how to rearrange apps on iPhone:
Step 1: Click on the app and hold it until all other apps or icons do not shake.
Step 2: After that, drag and drop the app to the right edge of your iPhone screen to move it to the home screen or simply drag and drop it to the dock.
Step 3: Now, to save changes, you need to press the Home button.
Note: For iPhone X or later models, tap on the 'Done' button to save changes. Fontography 1 0 1 download free.
How to Rearrange Apps/Icons on iPhone via Method 1
Method 2: Create iPhone Folders to Rearrange Icons
To make your iPhone homepage cleaner, you can create folders where you can put a similar type of apps such as social apps and games apps. You don't need to use any third-party software to carry out this process and on iPhone, you can make a folder by default. Follow the below simple steps on how to rearrange apps on iPhone by creating folders:
Step 1: Drag an app over the top of another app to make a folder.
Step 2: Now, rename the app folder if you want by clicking on the folder name or cross icon which is next to the name.
Step 3: After that, you can also drag more apps to the folder.
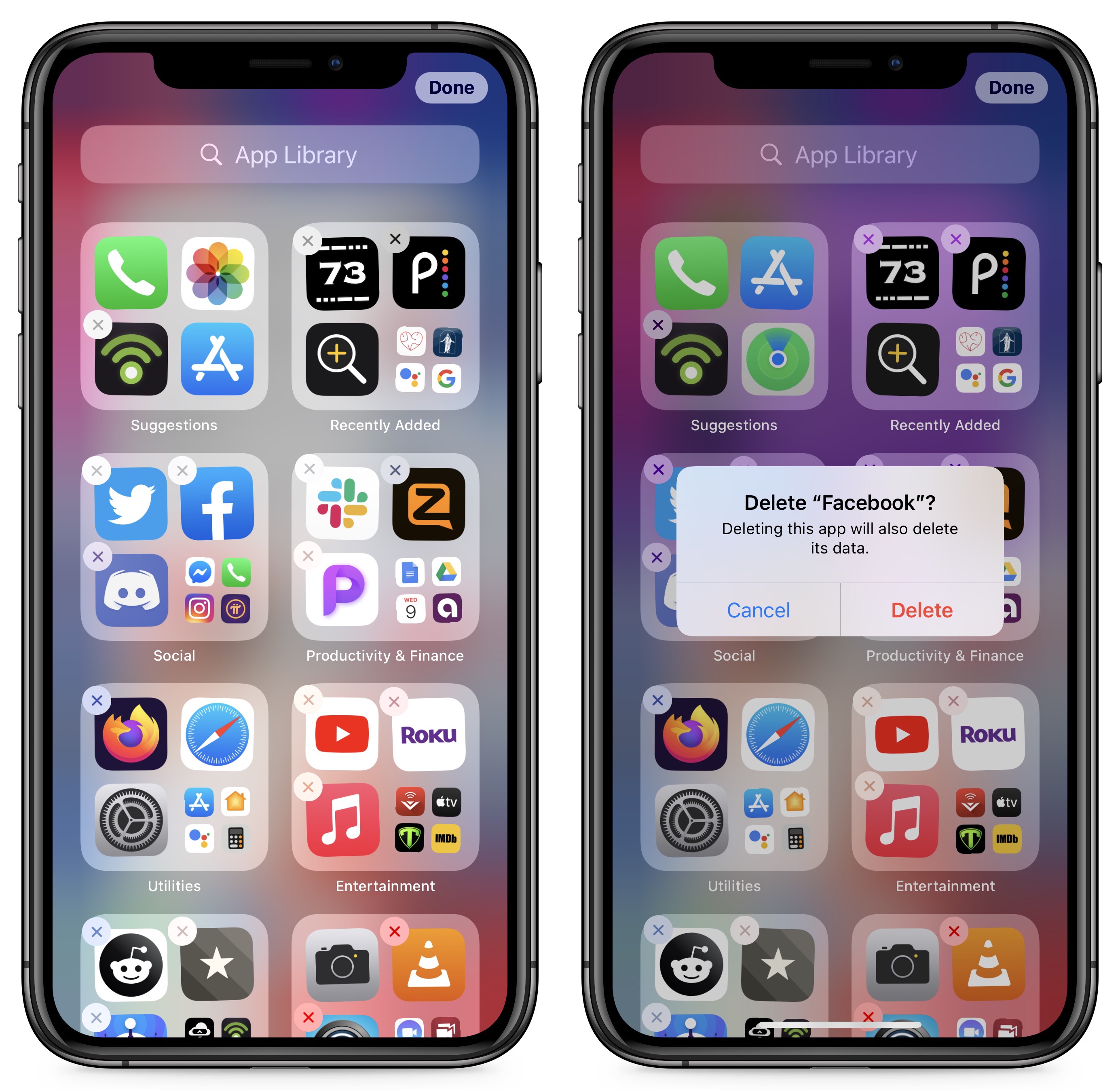
How to Rearrange Apps/Icons on iPhone via Method 2
Method 3: Create Multiple Pages to Rearrange App Icons
If you have dozens of apps on your iPhone, then it is better to make a different page on Home screen and then, place the app on pages according to the type. You can swipe from one page to another to use the app. Follow the below guide on how to rearrange icons on iPhone:
Step 1: Drag an app to the right edge of your iPhone screen and it will create a new page on your iPhone home screen.
Step 2: After that, a row of dots will be created above the dock and highlighted dot will signify on which page you are. You can drag an app to the left side of your iPhone screen to place it on the left page.
How to Rearrange Apps/Icons on iPhone via Method 3
Method 4: Rearrange the App Icons via iTunes
iTunes, which is famous for backing up iPhone data, can also be used to rearrange the apps on iPhone home screen. However, if you can't able to rearrange icon on iPhone using iTunes version which you have on your computer then you can go for other methods.
To rearrange the apps via iTunes, follow the below steps: Pixelmator 3 9 download.
Step 1: Run the iTunes on your computer and then, connect your iPhone to the computer. Once it is connected, then click Device icon and then, click on the 'Apps' tab.
How to Rearrange Apps/Icons on iPhone via iTunes- Step 1
Step 2: Under the Apps tab, every installed app on your iPhone is listed and also a home screen of your iPhone will be displayed. Here, you can organize or create a folder for apps by selecting a home screen on which you want to make changes.
How to Rearrange Apps/Icons on iPhone via iTunes- Step 2
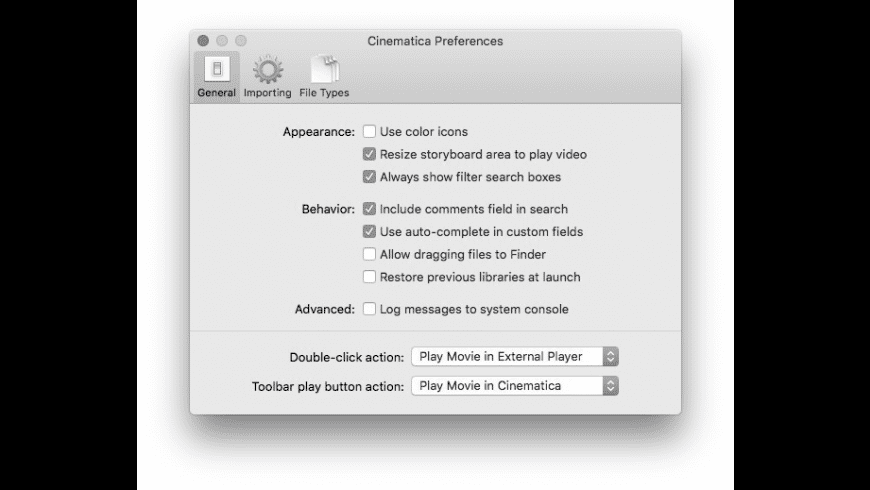
How to Rearrange Apps/Icons on iPhone via Method 2
Method 3: Create Multiple Pages to Rearrange App Icons
If you have dozens of apps on your iPhone, then it is better to make a different page on Home screen and then, place the app on pages according to the type. You can swipe from one page to another to use the app. Follow the below guide on how to rearrange icons on iPhone:
Step 1: Drag an app to the right edge of your iPhone screen and it will create a new page on your iPhone home screen.
Step 2: After that, a row of dots will be created above the dock and highlighted dot will signify on which page you are. You can drag an app to the left side of your iPhone screen to place it on the left page.
How to Rearrange Apps/Icons on iPhone via Method 3
Method 4: Rearrange the App Icons via iTunes
iTunes, which is famous for backing up iPhone data, can also be used to rearrange the apps on iPhone home screen. However, if you can't able to rearrange icon on iPhone using iTunes version which you have on your computer then you can go for other methods.
To rearrange the apps via iTunes, follow the below steps: Pixelmator 3 9 download.
Step 1: Run the iTunes on your computer and then, connect your iPhone to the computer. Once it is connected, then click Device icon and then, click on the 'Apps' tab.
How to Rearrange Apps/Icons on iPhone via iTunes- Step 1
Step 2: Under the Apps tab, every installed app on your iPhone is listed and also a home screen of your iPhone will be displayed. Here, you can organize or create a folder for apps by selecting a home screen on which you want to make changes.
How to Rearrange Apps/Icons on iPhone via iTunes- Step 2
This method only works for the versions earlier than iTunes 12.7. The App function has been canceled after iTunes 12.7.
Method 5: Rearrange the App Icons via AnyTrans
Don't want to use default ways to rearrange apps, then AnyTrans is here for you to organize apps on iPhone or iPad. It is free software to operate. It has better suggestions to rearrange the apps on iDevice. You can organize the apps in a much better way as compared to the above-mentioned methods. Here is the guide on how to rearrange icons on iPhone/iPad with the help of AnyTrans:
Step 1: Firstly, go to the AnyTrans for the iOS official site and download the software on your computer. After that, install it and run it.
Free Download * 100% Clean & Safe
Step 2: Then, make a connection between your iPhone and computer using a cable. After that, click on the 'Home Screen Manager' option.
How to Rearrange Apps/Icons on iPhone via AnyTrans – Step 2
Step 3: After that, choose 'Arrange Home Screen' option to begin using the changes.
How to Rearrange Apps/Icons on iPhone via AnyTrans – Step 3
Step 4: Now, you can use customization features for rearranging the apps on your iPhone screen. You can also preview and then, tap on 'Sync to Device'.
How to Rearrange Apps/Icons on iPhone via AnyTrans – Step 4
The Bottom Line
Therefore, now you know every possible way of how to rearrange apps on iPhone and iPad. Among all the ways, AnyTrans is the most recommended way to rearrange the apps on iDevice with more customization features. Now just get this tool to your computer and start a free trial >
Product-related questions? Contact Our Support Team to Get Quick Solution >
Fences is a freeware desktop organizer software download filed under desktop enhancement software and made available by Stardock Systems for Windows.
The review for Fences has not been completed yet, but it was tested by an editor here on a PC and a list of features has been compiled; see below. We have found that this software contains advertisements or other ad-supported elements during runtime.
Collections 4 2 – Organize Your Desktop Icons Without Deleting
Last freeware version of a app to organize desktop iconsFences is designed to help its users organize their desktop by enabling application users create shaded, movable and sizable icon containers that can be customized to accommodate commonly used or preferred softwares. Not only that, these grouped icons can be hidden for the users convenience by means of a simple double-click on any blank space on a users desktop.
Features and highlights
- Create shaded areas to organize your desktop
- Double click the desktop to hide or show icons
- Define rules to organize your desktop icons
- Swipe between multiple pages of fences
- Create a desktop portal from any folder
Best Way To Organize Desktop Icons
Fences 3.09 on 32-bit and 64-bit PCs
Collections 4 2 – Organize Your Desktop Icons Without Damaging
This download is licensed as freeware for the Windows (32-bit and 64-bit) operating system on a laptop or desktop PC from desktop enhancement software without restrictions. Fences 3.09 is available to all software users as a free download for Windows.
Filed under:- Fences Download
- Freeware Desktop Enhancement Software
- Desktop Organizing Software
